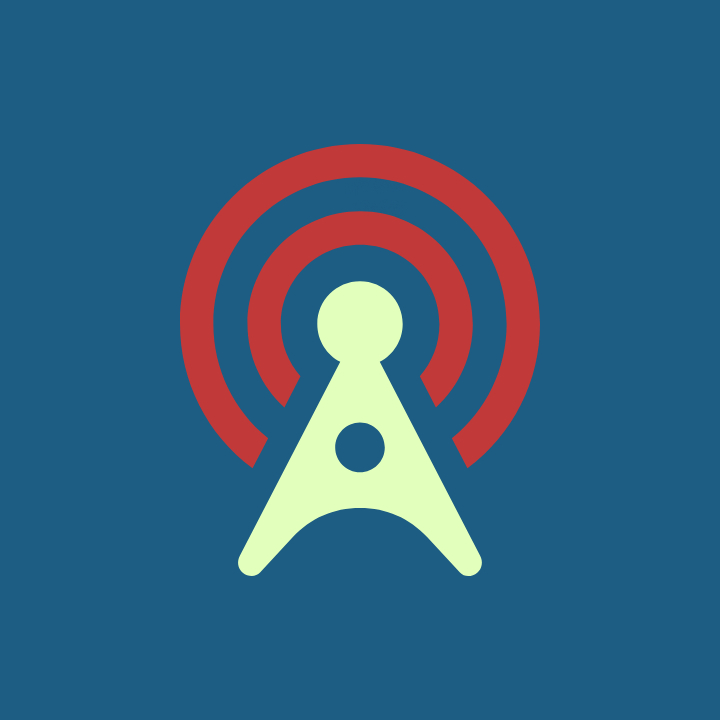| 일 | 월 | 화 | 수 | 목 | 금 | 토 |
|---|---|---|---|---|---|---|
| 1 | 2 | 3 | 4 | |||
| 5 | 6 | 7 | 8 | 9 | 10 | 11 |
| 12 | 13 | 14 | 15 | 16 | 17 | 18 |
| 19 | 20 | 21 | 22 | 23 | 24 | 25 |
| 26 | 27 | 28 | 29 | 30 | 31 |
- 꿀뷰다운로드
- 윈도우11 업데이트
- 한글편집어플
- 윈도우11
- 윈도우10
- 윈도우
- 스마트폰과컴퓨터 연결방법
- 블루스텍5 다운로드
- 갤럭시 예약 문자
- 아이폰재난문자끄기
- 한글파일변환
- 아이폰재난문자
- D드라이브 사라짐 해결방법
- 트위터 다운로드
- 윈도우10암호설정하기
- 윈도우10 디스크조각
- 갤럭시 녹색점
- 구글계정로그아웃
- 폴가이즈
- 폴라리스오피스 한글변환
- 구글
- 트위터 동영상
- 꿀뷰사용법
- 메모잇다운로드
- 갤럭시
- PDF 편집 프로그램 이지 에디터 3.0 다운로드
- 갤럭시 초록색점
- 윈도우캡처도구다운로드
- 윈도우10원격데스크톱
- 한컴오피스다운로드
- Today
- Total
IT공유방
윈도우 부팅 안될때 (오류창 발생 해결법) 본문
윈도우 부팅 안될때 (오류창 발생 해결법)
윈도우 부팅시 오류창 또는 에러 창이 발생할 때와 속도 느림을 해결하는 방법에 대해서 알아볼게요. 간단한 방법이라 모든 오류가 해결되지는 않는다는 점 참고 바라며 윈도우 7이나 윈도우10 동일하게 하시면 되요
윈도우 부팅 후 바탕화면이 뜨고 나서 아래의 증상이 발생할 때 사용합니다. 발생되는 예문이기 때문에 다른 오류가 될 수도 있고 예문처럼 나오는 오류라도 해결되지 않을 수 있어요
 |
 |
- xxx프로그램 창을 열 수 없다는 오류 메시지 창이 윈도 시작 시마다 열린다.
- xxx파일이나 프로그램을 찾을 수 없다는 오류 메시지 창이 열린다.
- 알 수 없는 창이 잠시 나왔다 사라진다.
- 알 수 없는 스크립트 오류창이 한 개 또는 여러 개가 열린다.
- 갑자기 부팅 후 윈도우 사용 시 속도가 많이 느려졌다.
- 알 수 없는 오류창들이 여러 개 열린다.
가끔은 오류 메시지 창을 닫고는 사용상의 문제가 특별히 발생하지는 않거나 사용 중 에러 창이 랜덤으로 발생하며 여러 가지 원인이 있을 수 있어요
해결책으로 관련된 불필요한 프로그램 삭제, 바이러스 검사 등 여러 가지가 있을 수 있으나 윈도우 시작 시 발생되는 문제라면 간단한 방법으로 해결이 가능한 부분이 있어요
윈도우10, 윈도우7 동일하게 따라서 작업하시면 되며 윈도우키 + R키를 눌러 "실행"창을 열어주세요. 또는 작업표시줄에서 돋보기 아이콘을 누르시고 "실행"을 검색하여 실행창을 열어주세요. 실행창이 열리면 "열기"란에 "msconfig"이라고 입력하고 확인을 눌러주세요.

시스템 구성 시스템 구성 창이 열리며 시스템 구성 상단의 탭에서 서비스를 클릭하세요. 다음 부분이 정말 중요한데 서비스 탭이 열리면 하단에 "모든 Microsoft 서비스 숨기기(H)"라는 항목이 있어요. 이 항목에 꼭! 꼭! 체크를 하셔야 합니다. Microsoft 서비스 숨기기 항목에 체크를 하셨으면 우측 하단에 "모두 사용 안 함(D)"을 눌러주세요. 그러면 서비스 항목 모든 체크박스에 체크가 사라져요.

"만약 윈도우 진입 후 자동으로 실행하여 사용하시는 프로그램이 있다면 서비스 항목에서 프로그램 이름을 찾아서 체크해주시면 됩니다." 확인이 끝나시면 적용하고 확인을 눌러 주세요. 재부팅할 거냐고 묻는 창이 나오면 "예"를 눌러 재부팅해주시면 됩니다. 그리고 오류창이 뜨시는지 확인해 주시면 되는데 이 방법은 윈도우 시작할 때 불필요하게 실행되는 프로그램을 자동실행이 되지 않도록 막아주는 거에요. 설치하지 않았는데 백그라운드로 설치된 이상한 프로그램, 삭제하였으나 제대로 삭제되지 못한 프로그램 등 시작에서 차단을 걸어 자동실행을 막아줍니다.
실행을 차단만 하는 것이지 삭제하는 부분이 아니기 때문에 이 방법으로 해결하셨다면 오류 관련 프로그램을 찾아서 삭제해 주셔야 해요. 이 기능만으로도 여러 가지가 해결되실 수도 있고 없을 수도 있습니다. 부팅 시 윈도우 바탕화면 로딩 시간 단축에도 효과가 있으니 참조하시기 바랍니다.