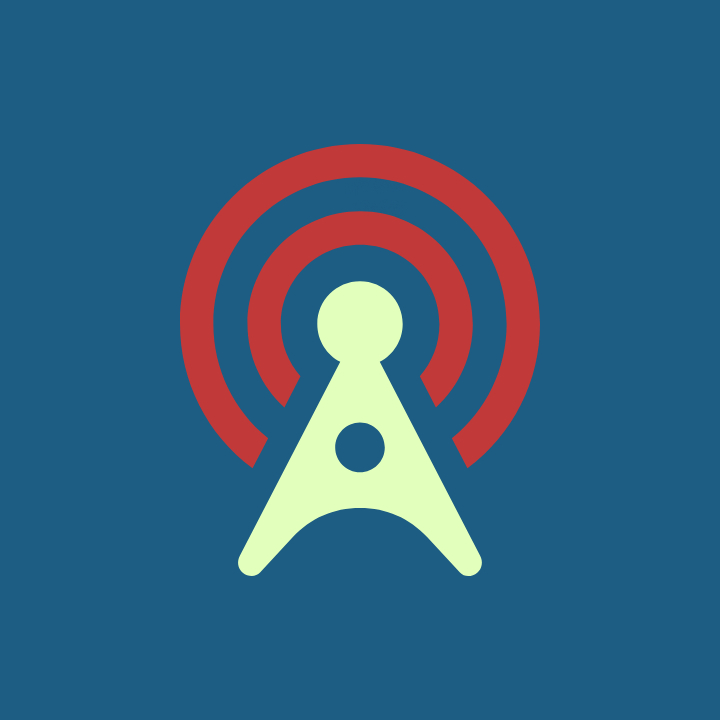| 일 | 월 | 화 | 수 | 목 | 금 | 토 |
|---|---|---|---|---|---|---|
| 1 | 2 | 3 | 4 | |||
| 5 | 6 | 7 | 8 | 9 | 10 | 11 |
| 12 | 13 | 14 | 15 | 16 | 17 | 18 |
| 19 | 20 | 21 | 22 | 23 | 24 | 25 |
| 26 | 27 | 28 | 29 | 30 | 31 |
- 윈도우11 업데이트
- 트위터 다운로드
- 갤럭시
- 윈도우10원격데스크톱
- 꿀뷰사용법
- D드라이브 사라짐 해결방법
- 갤럭시 초록색점
- 아이폰재난문자
- 한컴오피스다운로드
- 구글
- 메모잇다운로드
- 윈도우캡처도구다운로드
- 스마트폰과컴퓨터 연결방법
- 윈도우
- 트위터 동영상
- 블루스텍5 다운로드
- 구글계정로그아웃
- 윈도우10암호설정하기
- 갤럭시 녹색점
- 윈도우11
- 꿀뷰다운로드
- 아이폰재난문자끄기
- 폴라리스오피스 한글변환
- 윈도우10 디스크조각
- 한글파일변환
- 갤럭시 예약 문자
- 윈도우10
- 폴가이즈
- PDF 편집 프로그램 이지 에디터 3.0 다운로드
- 한글편집어플
- Today
- Total
IT공유방
윈도우10 제품키 확인 방법 본문
윈도우10 제품키 확인 방법
윈도우10 윈도우11을 설치하고 윈도우 정품을 인증하셨다면 25자의 제품키가 있으실 겁니다. 그런데 제품키를 따로 적어놓지 않았을 때 재설치를 하면 난감한 상황이 발생합니다. 바로 정품인증을 받지 못하기 때문입니다.
그래서 한시라도 빨리 윈도우 제품키를 확인해서 적어놓거나 사진을 찍어놓으시길 바랍니다. 지금부터 윈도우10 11 제품키 확인방법 2가지에 대해서 알아보겠습니다.

1. 프로그램을 이용한 윈도우 제품키 확인 방법
아래 링크에 걸어드린 key finder 홈페이지에 접속합니다.
홈페이지에 접속하셔서 스크롤을 아래로 내리시면 중앙에 설치프로그램과 Portable 실행파일이 있습니다. 굳이 설치가 필요한 프로그램이 아니기 때문에 Portable를 눌러줍니다.

zip 파일로 되어 있기 때문에 [다른 이름으로 저장]해서 아무 폴더에 다운로드 하시고 Zip 파일을 압축 풀어준 후 KeyFinder를 실행시켜 줍니다.
 |
 |
KeyFinder 실행하면 윈도우10 버전과 제품키가 나옵니다. 오피스 버전과 제품키까지 나오니 참고하시면 되겠습니다.

2. 레지스트리를 이용한 윈도우 제품키 확인방법
Windows키 + R키를 눌러 실행창을 열어주시고 regedit 를 입력해서 레지스트리 창을 열어줍니다.

HKEY_LOCAL_MACHINE\SOFTWARE\Microsoft\Windows NT\CurrentVersion\SoftwareProtectionPlatform\BackupProductkyeDefault
HKEY_LOCAL_MACHINE 선택해 주시고 SOFTWARE을 클릭해 주세요.

사진에는 없지만 Microsoft를 클릭해 주시고 Windows NT선택 CurrentVersion을 더블 클릭해 주세요.

SoftwareProtectionPlatform을 찾아 클릭해 주시고 오른쪽 메뉴에서 BackupProductkyeDefault를 찾아주세요. 그리고 BackupProductkyeDefault를 더블클릭해 주세요.

윈도우 제품 키 값이 나타납니다.

이상입니다. 감사합니다.