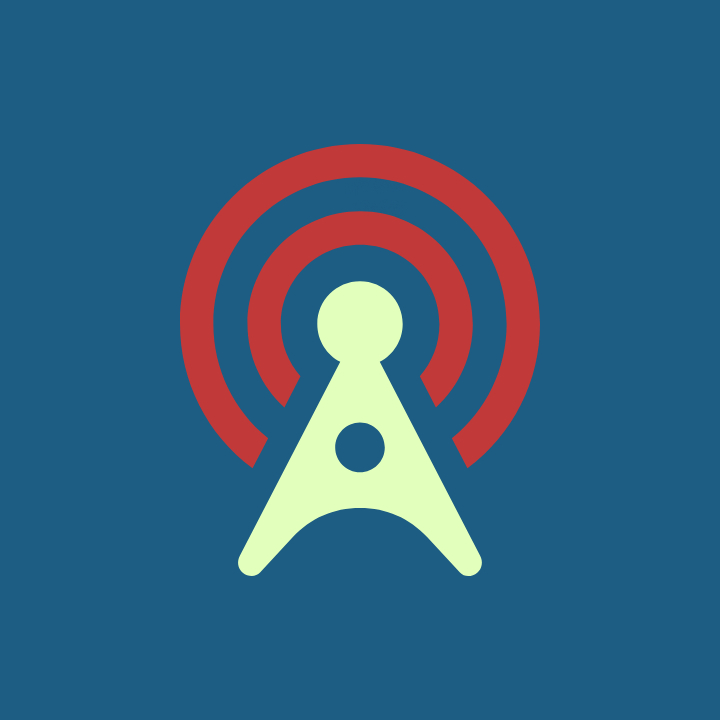| 일 | 월 | 화 | 수 | 목 | 금 | 토 |
|---|---|---|---|---|---|---|
| 1 | 2 | 3 | 4 | |||
| 5 | 6 | 7 | 8 | 9 | 10 | 11 |
| 12 | 13 | 14 | 15 | 16 | 17 | 18 |
| 19 | 20 | 21 | 22 | 23 | 24 | 25 |
| 26 | 27 | 28 | 29 | 30 | 31 |
- 갤럭시 녹색점
- 폴가이즈
- 스마트폰과컴퓨터 연결방법
- 윈도우캡처도구다운로드
- 윈도우11 업데이트
- 폴라리스오피스 한글변환
- 윈도우10
- 트위터 동영상
- 메모잇다운로드
- 꿀뷰사용법
- 갤럭시 예약 문자
- 윈도우10원격데스크톱
- 한글편집어플
- 윈도우11
- 트위터 다운로드
- 윈도우10암호설정하기
- 윈도우
- PDF 편집 프로그램 이지 에디터 3.0 다운로드
- 갤럭시 초록색점
- 아이폰재난문자끄기
- 아이폰재난문자
- D드라이브 사라짐 해결방법
- 갤럭시
- 블루스텍5 다운로드
- 구글계정로그아웃
- 윈도우10 디스크조각
- 꿀뷰다운로드
- 구글
- 한글파일변환
- 한컴오피스다운로드
- Today
- Total
IT공유방
컴퓨터 화면 캡처 방법 3가지 본문
PC화면 캡처 방법
PC화면 캡처는 컴퓨터 스크린의 이미지를 캡처하여 저장하는 것을 말합니다. 보통 다양한 목적으로 사용이 되며 전체화면, 활성화된 창, 부분 화면 등을 캡처할 수 있습니다. 저 같은 경우 블로그 쓰거나 자택근무 할때 많이 사용합니다.

컴퓨터 화면 캡처하는 방법은 다음과 같습니다.
- 전체 화면 캡처: "Print Screen" 키를 누르세요.
- 활성화된 창 캡처: "Alt + Print Screen" 키를 누르세요.
- 부분 화면 캡처: "Windows + Shift + S" 키를 누르세요.
캡처된 이미지는 클립보드에 저장이 되며 필요에 따라 이미지 편집 프로그램 등을 이용하여 저장할 수 있습니다. 간단하고 쉽게 PC화면을 캡처할 수 있습니다.
1) 전체 화면 캡처 : Print Screen
Print Screen을 누르게 되면 아무런 반응없이 현재 전체화면이 캡처하게 됩니다. 그림판, 포토샵, 포토스케이프 등 이미지 편집 프로그램이나 한글 등 문서 편집기 등에 붙여넣기 해서 편집 및 저장할 수 있습니다.
- 캡처하고 싶은 곳에서 Print Screen을 눌러주세요.

- 아무런 변화 없이 내 컴퓨터 전체화면이 캡처되었습니다. 그림판을 키셔서 Ctrl + v 눌러서 붙여넣기 합니다. 아래 그림처럼 그림판에 내 전체화면이 캡처됩니다. 여기서 잘라내기로 해서 내가 필요한 부분만 잘라서 저장해서 사용하시면 됩니다.

2) 활성화된 창 캡처 : Alt + Print Screen
활성화된 창을 캡처합니다. 열려 있는 창을 캡처가 가능하며 내가 현재 활성화 되어 있는 창을 편집할때 굉장히 유용하고 편리한 기능입니다.

- 현재 제가 다음 창을 활성화 시킨 상태에서 Alt + Print Screen을 하고 그림판에서 Ctrl + v 했는데 이렇게 활성화 된 창만 캡처가 되었습니다.

3) 부분 화면 캡처 : Windows키 + Shift + S
갑자기 화면이 어두워지면서 상단에 [사격형 캡처] [자유형 캡처] [창 캡처] [전체화면 캡처] 중 선택하여 캡처가 가능합니다. 여기에서 맨 앞에 있는 [사각형 캡처]를 눌러서 [부분 화면 캡처]를 하실 수 있습니다.


우측 하단에 [캡처가 클립보드에 저장됨] 이라고 뜨는데 그걸 클릭하면 캡처화면으로 이동하게 되며 여기서 수정 및 저장 하실 수 있습니다.


여기까지 컴퓨터 화면 캡처 방법에 대해서 설명드렸습니다. 컴퓨터를 사용하시면서 캡처는 정말 모르면 불편한 기능이 되어 버렸습니다. 저는 정말 유용하게 사용하고 있는데 여러분들도 유용한 시간이 되셨었으면 좋겠습니다. 감사합니다.