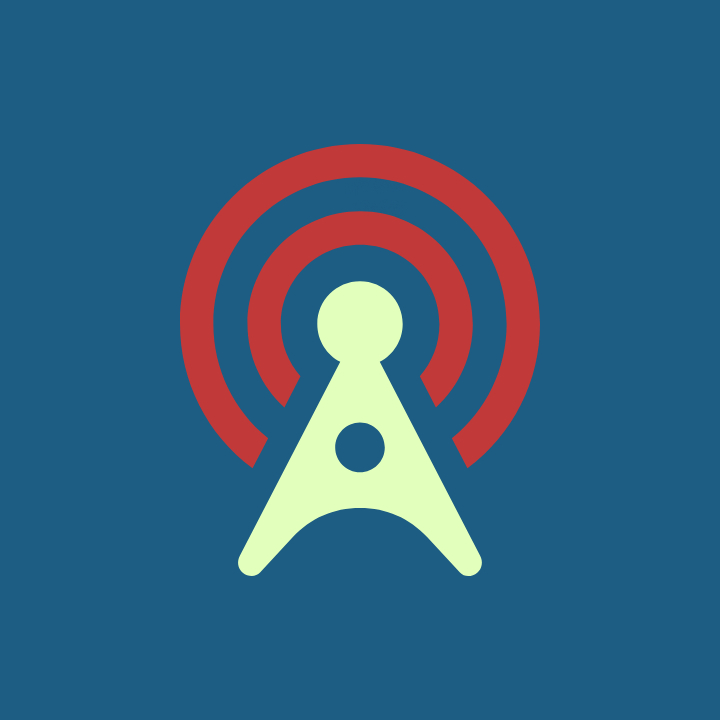반응형
Notice
Recent Posts
Recent Comments
Link
| 일 | 월 | 화 | 수 | 목 | 금 | 토 |
|---|---|---|---|---|---|---|
| 1 | 2 | 3 | 4 | |||
| 5 | 6 | 7 | 8 | 9 | 10 | 11 |
| 12 | 13 | 14 | 15 | 16 | 17 | 18 |
| 19 | 20 | 21 | 22 | 23 | 24 | 25 |
| 26 | 27 | 28 | 29 | 30 | 31 |
Tags
- 윈도우10
- 구글계정로그아웃
- 윈도우
- 폴가이즈
- 구글
- 갤럭시 예약 문자
- 폴라리스오피스 한글변환
- 꿀뷰다운로드
- 한글편집어플
- 스마트폰과컴퓨터 연결방법
- 한컴오피스다운로드
- 윈도우11
- 한글파일변환
- 메모잇다운로드
- 갤럭시
- D드라이브 사라짐 해결방법
- 윈도우10암호설정하기
- 윈도우11 업데이트
- PDF 편집 프로그램 이지 에디터 3.0 다운로드
- 트위터 동영상
- 아이폰재난문자끄기
- 트위터 다운로드
- 윈도우10원격데스크톱
- 꿀뷰사용법
- 아이폰재난문자
- 갤럭시 녹색점
- 윈도우캡처도구다운로드
- 윈도우10 디스크조각
- 블루스텍5 다운로드
- 갤럭시 초록색점
Archives
- Today
- Total
IT공유방
스마트폰과 컴퓨터 연결방법 (윈도우11 폴더공유) 본문
반응형
스마트폰과 컴퓨터 연결방법
안녕하세요 ~ 스마트폰 없는분 거의 없으시죠?? 그러다 보니 스마트폰으로 컴퓨터 파일 공유 방법에 대해서 궁금해 하시는 분들이 많은 문의를 주고 계십니다.
구글드라이브, 마이크로소프트 원드라이브 등 클라우드 서비스를 이용하거나 블루투스, USB, 케이블 직접 연결을 통해서 스마트폰과 컴퓨터 간에 파일을 주고 받는 방법도 있지만 귀찮습니다. ㅎㅎ 오늘은 간단한 [윈도우 폴더 공유]를 통해서 알아보겠습니다.
 |
 |
Windows11 & 스마트폰 파일 공유 방법
- 이 방법은 윈도우에서 폴더공유를 통해 안드로이드 스마트폰과 파일을 공유하는 방법입니다.
1) 윈도우11 사용자 계정 생성
- 키보드 단축기 Win+R 키를 누르고 실행 화면에서 [lusrmgr.msc]를 입력하여 로컬 사용자 및 그룹 관리도구를 열어줍니다.

2) 사용자를 생성하고 싶으시면 빈 영역에 마우스 우클릭 버튼을 클릭해 [새 사용자(N)] 를 클릭합니다.

3) [새 사용자(N)] 창에서 스마트폰과 파일 공유를 위해서는 [사용자 이름] [암호] [암호확인] [ 암호 사용 기간 제한 없음(W)] [만들기] 버튼을 눌러 줍니다.

4) 혹시 윈도우 11 홈 사용자로 로컬 사용자 및 그룹 관리 도구를 사용하지 않는다면 제어판에서 새 사용자를 추가하실 수 있으며 [제어판] -> [사용자 계정] -> [다른 계정 관리] -> [PC설정에서 새 사용자 추가] 옵션을 통해서 추가 하실 수 있습니다.

5) 윈도우11 공유폴더 생성 및 권한 부여
- 스마트폰에서 컴퓨터 공유 폴더에 접속할 때 사용하기 위한 사용자 계정을 4번까지 보시면서 생성을 했다면 공유를 원하는 드라이브에 공유 폴더를 생성하고 권한을 부여해야 합니다.
- 파일 탐색기에서 스마트폰과 공유할 폴더를 생성하고 해당 폴더를 마우스 오른쪽 버튼으로 클릭 후 [속성] 을 선택합니다.

6) 공유폴더의 [속성] 창이 열리면 [공유] 탭을 클릭 후 [공유(S)] 를 클릭 하면 [네트워크 엑세스]가 열리며 방금 생성한 사용자 계정을 선택 후 [추가] 버튼을 클릭합니다.

7) 공유할 사람 목록에서 새롭게 추가된 사용자 계정 우측의 사용권한 수준을 지정 후 [공유] 버튼을 클릭합니다. [읽기]는 말 그대로 읽기만 가능하며 [읽기/쓰기] 는 말 그대로 읽기와 쓰기 기능이 다 됩니다.

8) 공유 폴더 설정이 완료되면 공유 항목 확인 후 [완료(D)] 버튼을 클릭하여 창을 닫습니다. 다른 방법으로는 [고급공유] 버튼을 클릭하여 세부적인 사용권한을 설정할 수 있습니다.

9) [공유 사용 권한] 창이 열리면 [추가(D)] 버튼을 클릭하고 [사용자 또는 그룹 선택] 창에서 새롭게 생성한 계정 이름 입력 후 [이름 확인] 버튼을 클릭합니다.

10) 추가하려는 사용자 계정이 확인이 되면 사용자 계정 이름 앞에 [컴퓨터 이름₩계정 이름] 형태로 변환이 되며 [확인] 버튼을 눌러서 사용자 계정을 등록합니다.

11) [그룹 또는 사용자 이름] 목록에 추가된 사용자 계정을 선택한 후 하단의 사용 권한을 설정합니다. 앞서 권한 부여 방식과 동일하게 [모든권한 / 변경 / 읽기] 권한 중에서 선택할 수 있습니다.

12) 11번까지 완료되었으면 이제 안드로이드 스마트폰을 셋팅해야 합니다. 스마트폰에서 [내팡;ㄹ] -> [저장공간] -> [네트워크 저장공간] 옵션을 선택합니다.

13) 화면 우측 상단의 + 버튼을 누르고 [네트워크 드라이브(SMB)]를 선택합니다.
- 현재 연결된 네트워크 드라이브를 자동으로 탐색하고 연결할 수 있도록 윈도우 PC에서 사용중인 네트워크, 예를 들어 스마트폰이 동일 네트워크에 연결된 상태로 진행하는 것이 좋습니다.

14) 현재 네트워크에서 드라이브 찾는 중 메시지와 함께 탐색 후 자동으로 [SMB] 네트워크 저장소를 찾으며 만약 아무런 저장공간이 보이지 않는다면 하단의 [직접입력] 버튼을 눌러 수동으로 입력합니다.

15) 현재 네트워크에서 자동으로 탐색된 SMB 네트워크 드라이브는 주소 및 포트는 자동으로 입력되고, [익명으로 로그인] 옵션을 선택 해제한 뒤 사용자 이름 및 비밀번호는 사용자가 직접 입력해야 합니다.
- 연결된 네트워크 저장공간에서 Windows PC에서 공유한 폴더, 여기서는 TEST 폴더가 정상적으로 표시되는 것을 확인할 수 있습니다.

16) 공유 폴더에 저장되어 있는 사진, 동영상, 각종 파일에 엑세스할 수 있으며 Windows PC에서 부여한 사용자 권한에 따라 스마트폰에 저장된 파일을 업로드하는 것도 가능합니다.

17) MX 플레이어 앱을 예시로 설명하면 상단의 메뉴에서 [로컬 네트워크] 선택 후 하단의 + 버튼을 누릅니다. 갤럭시 스마트폰 [내파일] 앱에서 네트워크 저장공간 설정방법과 유사하게 서버 주소 및 공유 경로, 사용자 계정 및 비밀번호를 입력하여 연결하면 Windows PC의 공유 폴더에 저장된 각종 미디어 파일을 열어 볼 수 있습니다.
 |
 |
이상으로 글을 마치면서 만약 로컬 네트워크에 연결되지 않은 외부에서 모바일 네트워크로 Windows PC의 공유폴더에 접근하고 싶다면 별도로 공유기 등의 DDNS 설정을 통해서 접근이 가능합니다. 긴 글 읽어주셔서 감사합니다.
와이파이 비밀번호 찾기
와이파이 비밀번호 찾기 와이파이 비밀번호를 잃어버렸을 경우에 대략난감합니다. 대부분 한번만 비밀번호 입력해두면 그 다음부터 사용때는 비밀번호를 입력하지 않고 자동으로 연결됩니다.
proit88.tistory.com
반응형